Volvo XC60: AUX/USB sockets
Connecting external devices
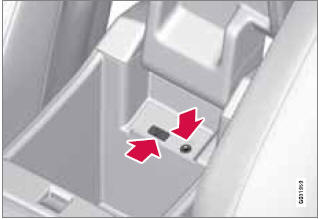
Sockets for auxiliary devices in the storage compartment between the front
seats
An auxiliary device, such as an iPod® or MP3 player can be connected to the audio system via one of the sockets in the center console storage compartment. A device connected to the USB socket can be operated using the vehicle's infotainment system controls.
An iPod® or an MP3 player with rechargeable batteries will also be charged if the device is connected to the USB socket (if the vehicle's ignition is on or if the engine is running).
To connect a device:
1. Press MEDIA several times to come to the desired source (iPod, USB or AUX).
Release the button and wait for several seconds or press OK/MENU.
> For example, if a USB device has been selected, the text Connect USB will be displayed.
2. Connect the device to one of the sockets in the center console storage compartment (see the illustration).
The text Reading USB will be displayed while the system reads the device's folders. This may take a short time, depending on the folder structure and the number of files.
When this information has been loaded, track information will be displayed and a track can be selected.
Tracks can be selected in two ways:
• Turn TUNE and press OK/MENU.
• Use the right or left arrow keys
( ) on the center console control
panel or on the steering wheel keypad
) on the center console control
panel or on the steering wheel keypad
NOTE
• The system supports a number of
iPod® models produced in 2005 or later.
• In order to help avoid damage to the
USB socket, it will be switched off if
there is a short circuit or if the connected
device uses too much current
(which can happen if the device does
not comply with the USB standard). The
USB socket will reactivate the next time
the ignition is switched on if the problem
no longer exists. If the problem persists,
contact a trained and authorized Volvo
service technician.
MEDIA menu selections can be made from the center console or the steering wheel keypad.
See page 256 for more information about the infotainment menu system.
Navigating and playing tracks
Turn TUNE to access the device's playlist and to navigate in this list. Press OK/MENU to either select a sub-folder or confirm a choice and begin playback. Press EXIT to cancel and exit the playlist or to go back in the folder structure.
Press and hold EXIT to go to the highest level in the playlist.
The  buttons on the center
console or
steering wheel keypad can also be used to
change tracks/files.
buttons on the center
console or
steering wheel keypad can also be used to
change tracks/files.
The following symbols are used in the display:
•  - audio files
- audio files
•  - video files
- video files
•  - folders
- folders
When a file has been played, the player will continue to play the rest of the files (of the same type) in the current folder. When all of the files in the folder have been played, the player will automatically go to the next folder (unless Repeat folder is activated) and play the files in it.
The system automatically detects and changes settings if a device containing only audio or only video files is connected to the USB socket and will play these files. However, the system will not change settings if the device contains both audio and video files and will continue to play the current type of file.
Fast forward/reverse
Press and hold the  buttons to
fast
forward/reverse. This is done at one speed for
audio files but several speeds can be chosen
for video files. Press the
buttons to
fast
forward/reverse. This is done at one speed for
audio files but several speeds can be chosen
for video files. Press the  buttons
several
times to increase the speed. Release the
button to return to normal viewing speed.
buttons
several
times to increase the speed. Release the
button to return to normal viewing speed.
Scan
This function plays the first ten seconds of each track/audio file. To start scanning:
1. Press OK/MENU.
2. Turn TUNE to Scan.
> The first ten seconds of each track/ audio file will be played.
3. Stop scanning by pressing EXIT. The current track/audio file will continue playing.
Random
This function plays the tracks in random order
(shuffle). The random tracks/sound files can be
scrolled through in the normal way. To listen to
tracks in random order:
1. Press OK/MENU,
2. Turn TUNE to Random
3. Press OK/MENU to activate/deactivate
the random play function.
Press the  buttons on the center
console
or steering wheel keypad to change
tracks/audio files.
buttons on the center
console
or steering wheel keypad to change
tracks/audio files.
Search
The keypad in the center console can be used to search for a file in the currently selected folder.
Start the search by either turning TUNE (to access the folders) or by pressing one of the character keys to enter a letter/number. Possible search results will be displayed as characters are entered.
Play the file by pressing OK/MENU.
Repeat
This function makes it possible to play files in a folder repeatedly. When the last file has been played, the first file will begin again. To activate:
1. Press OK/MENU.
2. Turn TUNE to Repeat folder.
3. Press OK/MENU to activate/deactivate the function.
External sound sources
USB flash drive
To simplify the use of a USB flash drive, it is advisable to only store music files on the drive.
It will take considerably longer for the system to index the files on the drive if it contains anything other than compatible music files.
NOTE
• The system supports removable media
that uses the USB 2.0 standard and the
FAT32 file system. It can index up to
1,000 folders and a maximum of 254
sub-folders/files for each folder. However,
the highest folder level can support
up to 1,000 sub-folders/files.
• When using a longer type of USB
device, connecting it with a USB
adapter cable will help reduce mechanical
wear on the USB socket and on the
device.
USB hub
A USB hub can be connected to the USB
socket, making it possible to connect several
USB devices at the same time. To select one
of the devices, go to the menu USB menu
 Select USB device
Select USB device
MP3 player
Many MP3 players have a file indexing system that is not supported by the vehicle's audio system. In order to use an MP3 player, the system must be set to USB Removable device/Mass Storage Device.
iPod
An iPod receives current and its battery is charged through the USB cable.
The system will only play audio files from an iPod.
NOTE
When an iPod is used as a sound source,
the vehicle's audio system has a menu
structure similar to the one in the iPod. See
the iPod's manual for detailed information.
Compatible file formats via the USB socket
The following audio and video files are supported by the system when playing a device connected to the USB socket.
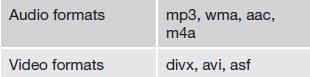
See also:
Good braking practices
WARNING:
o Whenever leaving vehicle or parking,
always set the parking brake as far as
possible and fully engage the vehicle's
transaxle into the park position. Vehicles
not fully engaged in park with the
parking brake set are at risk for ...
Battery
Your vehicle is equipped with a
Motorcraft maintenance-free
battery which normally does not
require additional water during its
life of service.
If your battery has a cover/shield, make sure it is reinstalled
after the battery has been cleane ...

 Media player
Media player